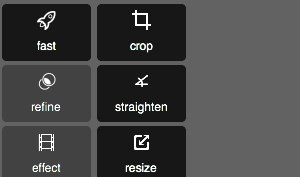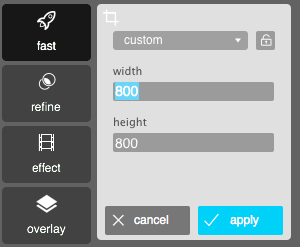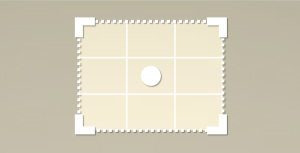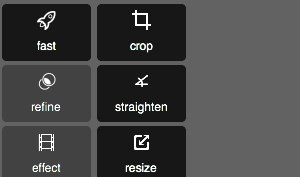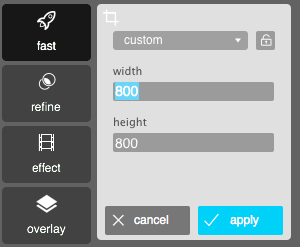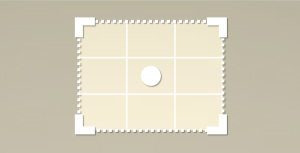Zuschneiden von Bildern mithilfe von Pixlr
Download von Pixlr
Laden Sie sich bitte die neueste Version von Pixlr auf Ihren Computer.
Für Windows 7 oder höher und Mac OSX 1.9 oder höher: Download
Öffnen eines Bildes
Nach dem Starten des Programms drücken Sie bitte "File" -> "Open", wählen das gewünschte Bild von Ihrem Computer aus und drücken auf "Open"
Alternativ können Sie auch das gewünschte Bild direkt auf das Programm ziehen. Drag&Drop
Zuschneiden mithilfe des "Crop" Tools
Wenn das Bild geladen wurde, Drücken Sie bitte auf "fast" -> "crop"
Hier öffnet Sich jetzt ein Fenster (Siehe Ansicht) wo Sie die gewünschten Pixelmaße (Breite und Höhe) eingeben können. Danach drücken Sie das kleine "Vorhängeschloss - Icon". Damit wird das richtige "Höhen zu Breiten Verhältnis" gesperrt. Nun können Sie mithilfe der Anfasser an den Ecken, bzw. dem Punkt in der Mitte den gewünschten Ausschnitt wählen. Mit dem Drücken auf "apply" wird der gewünschte Ausschnitt gespeichert.
Größe anpassen mithilfe des "Resize" Tools
Drücken Sie bitte auf "fast" -> "resize". Hier öffnet Sich nun ein Fenster wo Sie wieder die gewünschten Pixelmaße (Breite und Höhe) eingeben können. Mit drücken auf "apply" bestätigen Sie wieder die Eingabe.
ACHTUNG: Wenn Sie hier einen höheren Wert eingeben, als der Vorgeschlagene, wird das Bild hochskaliert.
Damit nimmt die Qualität des Bildes ab. Um diesem Problem vorzubeugen, beachten Sie bitte, dass das Ausgangsbild über eine ausreichende Auflösung verfügt.
Speichern des Bildes als "JPEG"
Um das Bild jetzt zu speichern, drücken Sie bitte auf "File" -> "Save as", wählen einen gewünschten Bildnamen und den Ort aus, wo gespeichert werden soll und drücken abschließend auf "Save"
Fertig
|